Open Office Draw Floor Plan Tutorial
How to Create a Floor Plan
A Concepts Tutorial for iOS
Everything you desire to know about creating a floor program in Concepts.
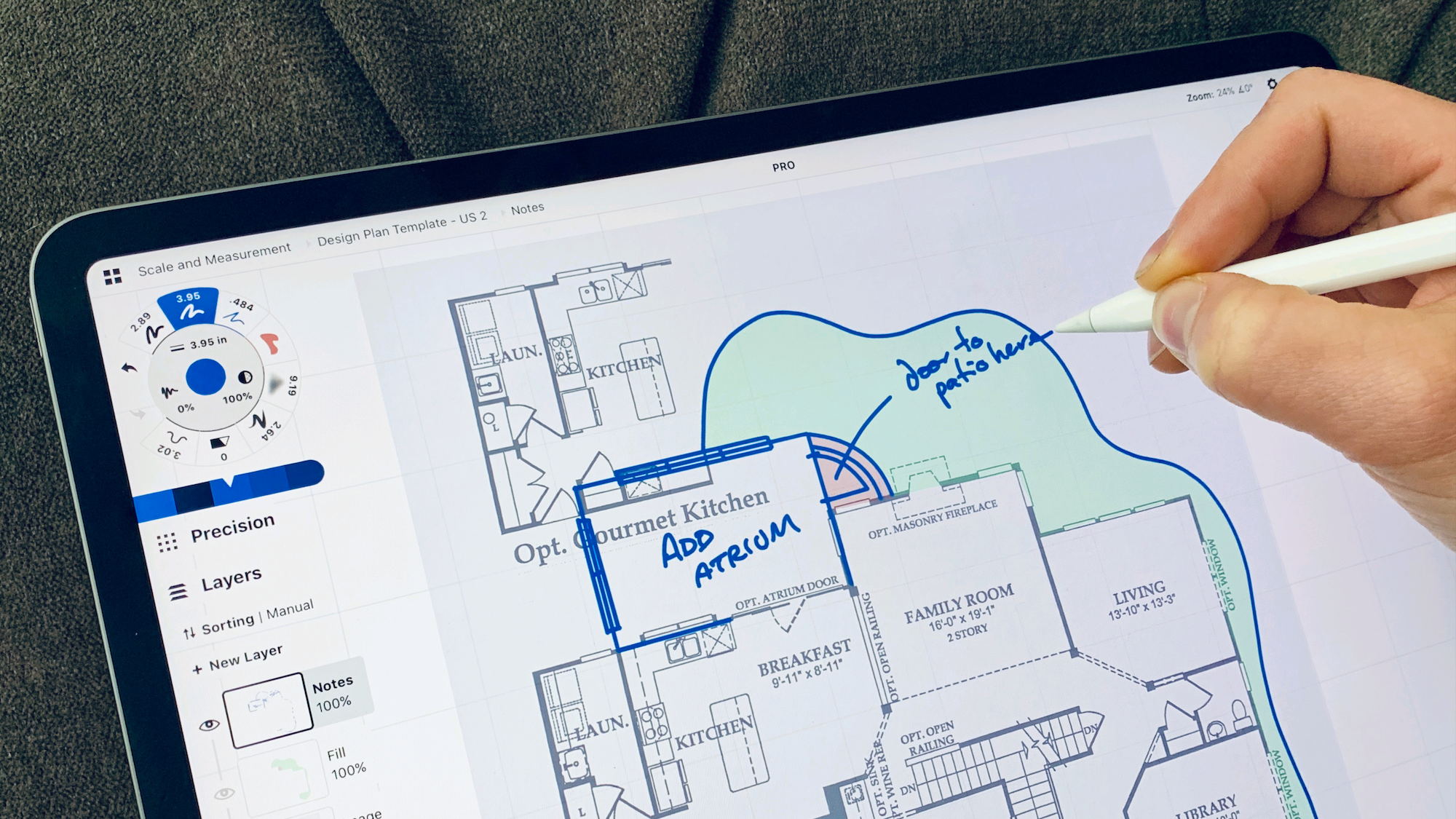
Whether you're creating a floor programme from an existing program or from scratch, Concepts lets you lot import or draw a plan to any scale, brand mark-ups and edits, duplicate drawings or layers for quick plan iterations, and export flexibly for clients and other apps. You can also apply Concepts' precision tools and measurement features to help you find real-life measurements and item design-plan specifications.
Creating a Programme from a PDF or Image
If you're looking to import a plan to make edits or describe over the top, you may want to set the plan to scale and then you can pen in real-world dimensions and go an accurate view of your space. Here is how to import a plan, fix it to scale, and apply Concepts' tools to update the design.
one. Import Your PDF or Image
You can create a program from any PDF, satellite epitome or accurate photograph.
Drag+driblet the file onto the canvas, or double-tap the Import push on canvas every bit a shortcut to the Imports menu. Choose your file, size it comfortably and tap to set it in place on the canvas.
If y'all're working with a multi-folio PDF, import the file and its pages will appear on the side of the screen. You can scroll through and elevate one in.
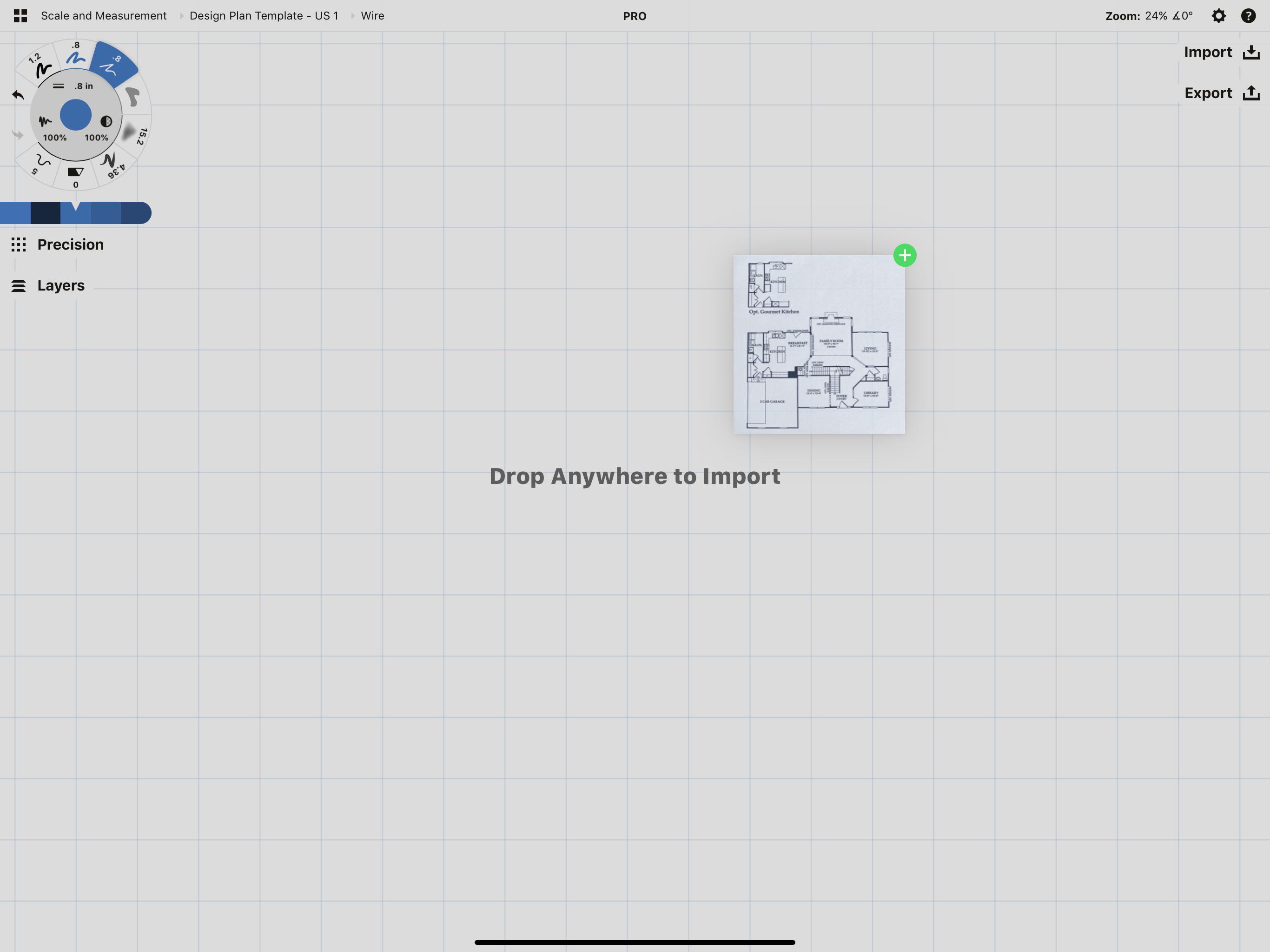
Tap+agree+elevate files in supported apps, then open Concepts to import them onto your sail.
two. Marshal Your Drawing Scale to Your Plan
Nosotros accept an illustrated guide to this here. The short version is:
- Know one existent-world measurement on your plan.
- Open the Precision menu and activate Measure.
- Actuate the Line guide. (Information technology helps to double-tap the crosshairs to comprise the line.)
- Align the guide handles to the segment on your program that corresponds with your real-globe measurement.
- Tap the ratio abreast Measure in the Precision bill of fare. Enter your real-world measurement into the 2d field.
When you leave the overlay, y'all'll run into the new scale ratio, 1:your-new-calculated-value. From here on out, every line you draw volition mensurate upwardly with the dimensions of the plan you imported.
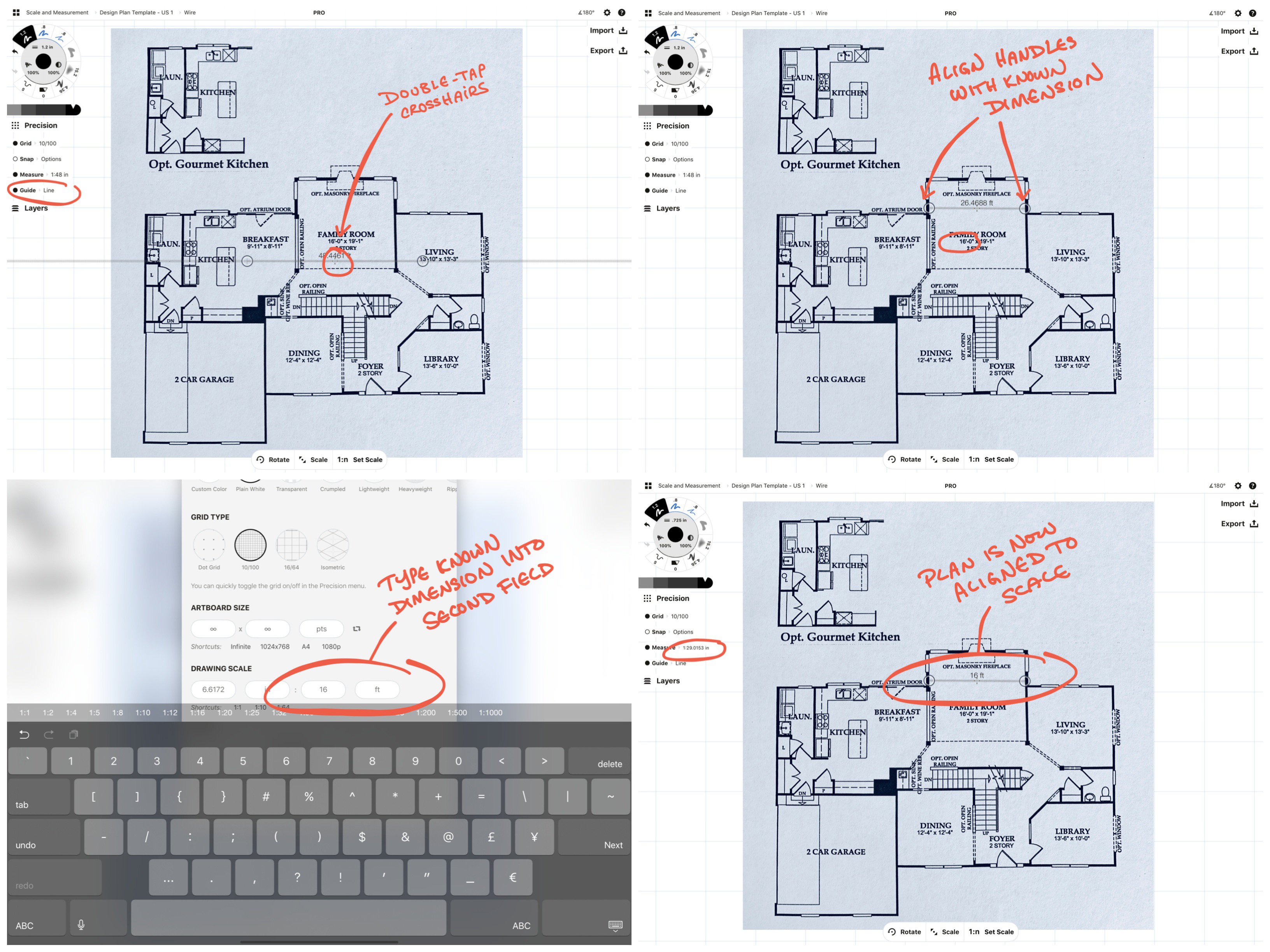
Aligning a drawing scale to your imported plan.
3. Employ Layers to Toggle Plan Options
Open the Layers menu and yous'll see the plan in its own Image layer. Tap + New Layer to create a layer to a higher place it. Use as many layers equally you need to trace over your plan, edit the program, jot notes or technology specs, or depict expanse flows or marking-ups. (Learn more about layers and how they can assistance yous organize your work.)
Lowering the opacity of the prototype layer to effectually l% will aid yous come across mark-ups easier. Draw pen in one layer, add fill in a layer below, and brand notes on a split layer. This not merely organizes your sketch for easier editing, information technology lets y'all focus only on what you want to see at any given time. You can toggle layers on and off to visualize many different plan options in the same drawing. Find great examples of this in our interview with Architect Erick Mikiten, who uses layers to share home flows, layouts and indoor-outdoor living options straight with clients.
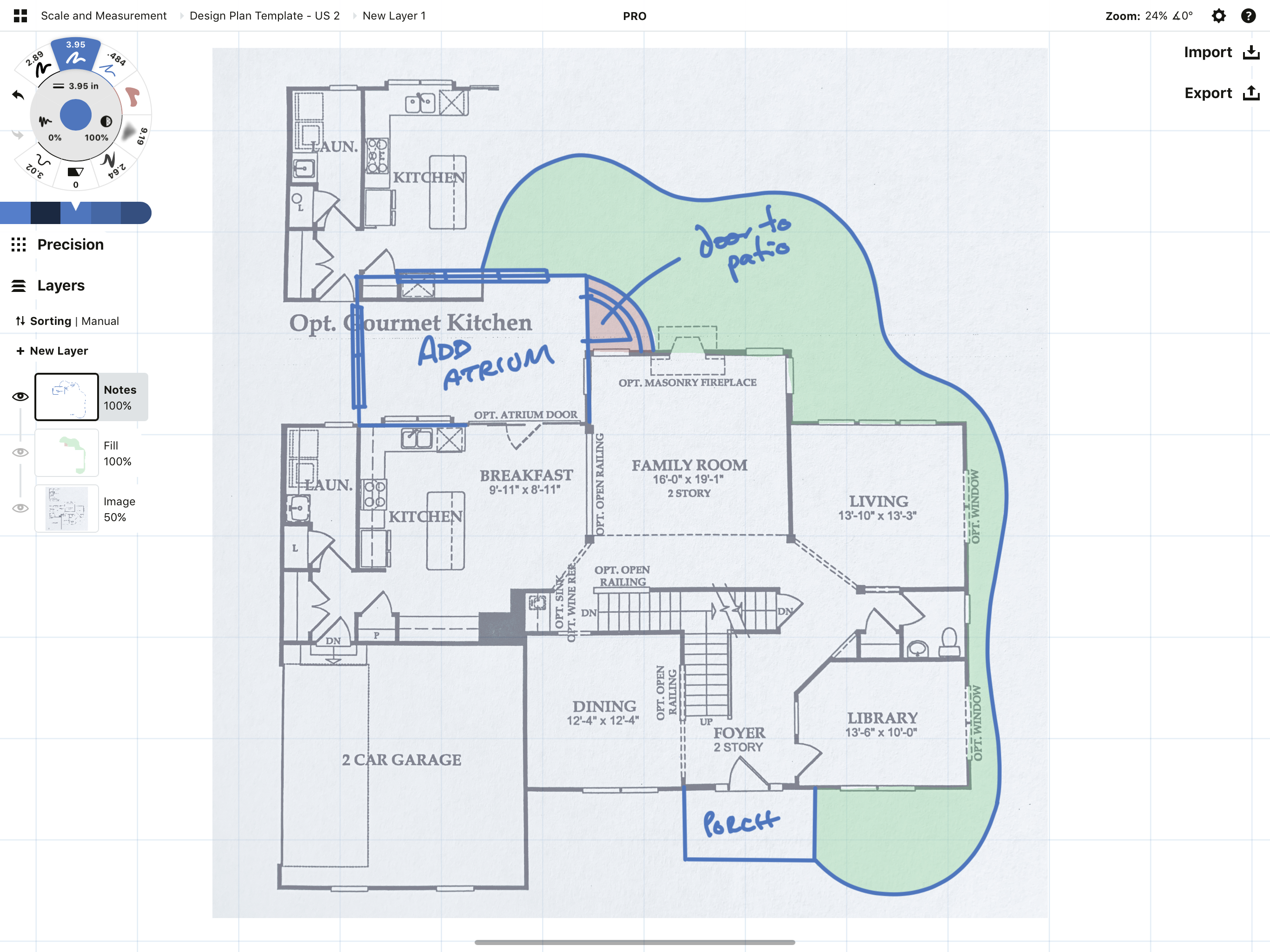
Utilise layers to add together marking-ups or visualize fresh options for your plan.
4. Export the Plan
When you're ready to export, Concepts lets you export as a JPG, loftier-res PNG or flattened PDF to your files, email or client, or keep vector work in other apps via SVG, DXF, PSD or editable PDF.
Striking the Consign tab and choose from among the diverse file types, background options and resolutions. Then tap Export in the upper corner and save or share it. (Learn tips for exporting your program hither.)
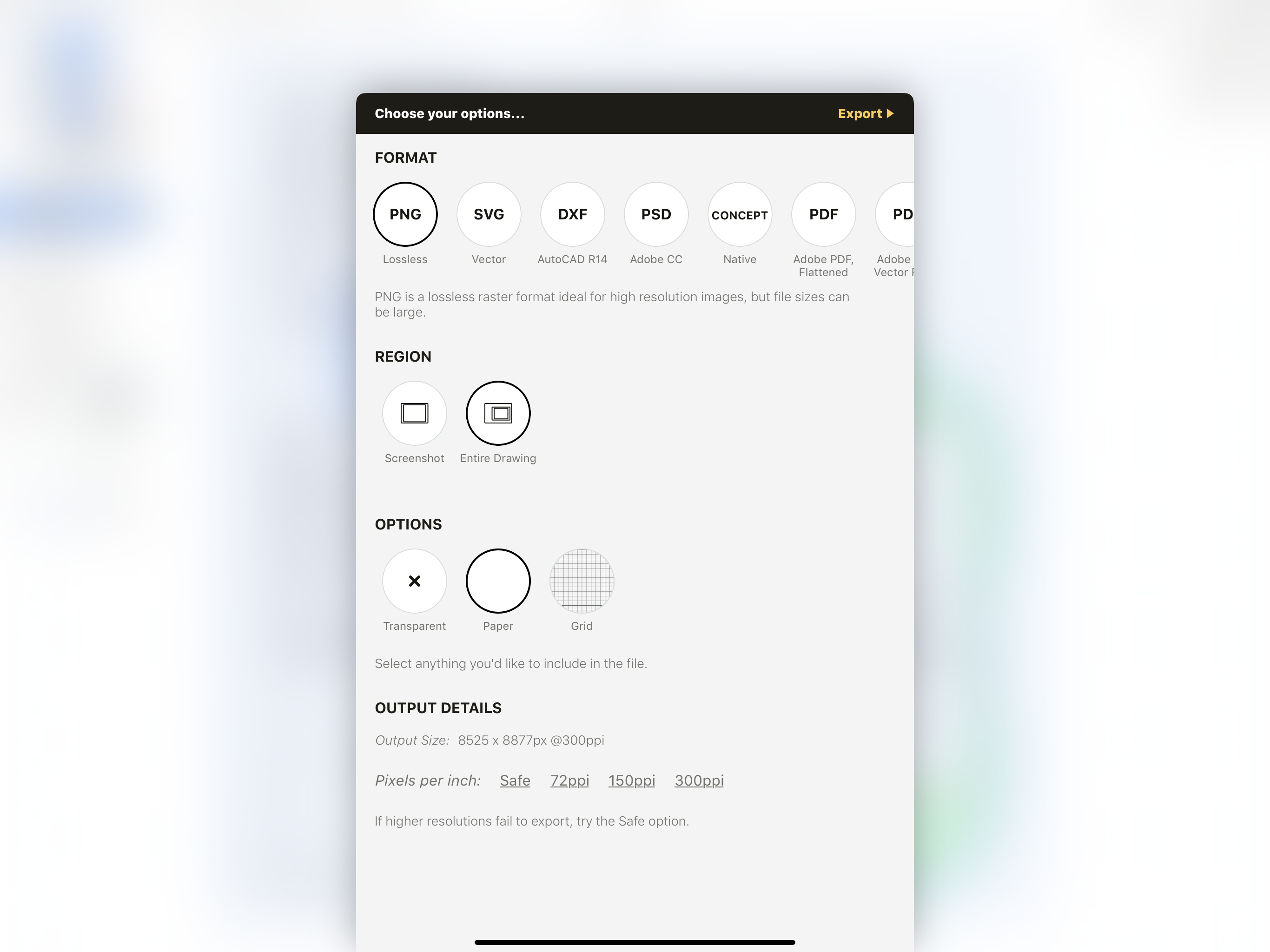
Export to various file types including CAD'southward DXF and Adobe's PDF.
Tip: To make quick edits to a PDF - import the plan, apply the hard eraser to mask out the editable portion, and draw or add text or signature over the top. So export the page. If it'southward part of a bigger certificate, you tin substitute the single folio into the doc by selecting "PDF bounds" at export.
Drawing a Floor Plan from Scratch
If y'all're looking to depict a program from scratch in Concepts, you'll want to set your drawing to a real-earth scale, draw with straight lines that measure out for you, and know how to "stick" those measurements to the canvas.
i. Set your Drawing Calibration
In a new drawing, open up the Precision menu. Next to the "Measure" option is a ratio. It will probably say 1:ane. This ratio is your cartoon scale. Tap the ratio to bring up the drawing's scale settings (you can also find it in the Settings menu, it's the same carte du jour). Tap a field to bring up the keyboard and find a list of popular calibration options, or enter your ain.
While you're here, head to the Units field below and choose the units that correspond with your calibration. While the scale volition exist right, it might be confusing to take units measured in points or mm instead of inches, for example. From here on out, all tools, objects and measurements will display according to this metric.
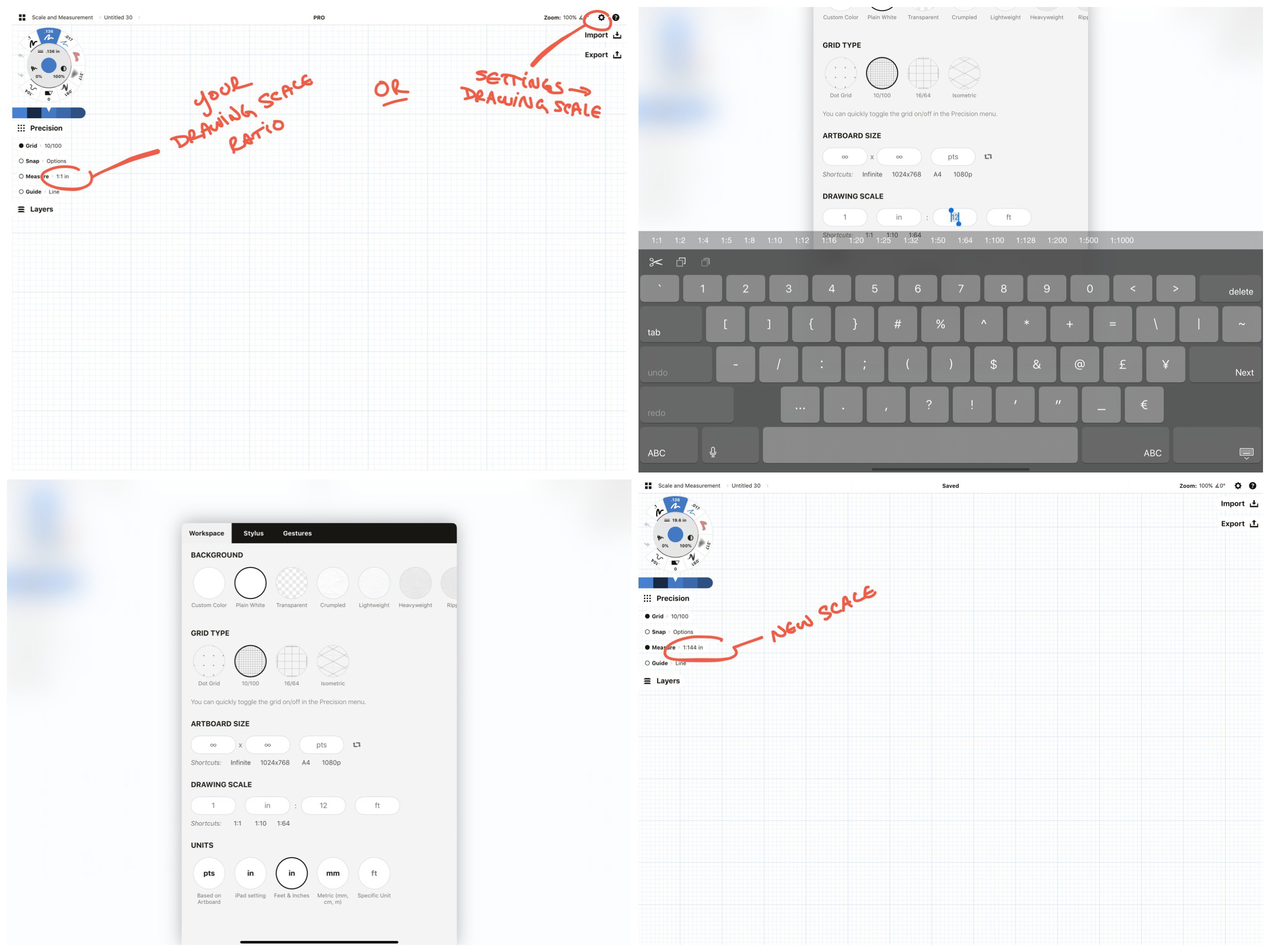
Define both your drawing scale and units.
2. Activate Mensurate
Tap the circumvolve abreast the Measure pick. Your lines, shapes and distances will at present testify measurement tags as you draw.
Tap a measurement tag at any time to "stick" it to your sheet. To delete information technology, select the tag via Item Picker and tap the trash icon.
If Measure is agile when you lot export, the tags volition brandish on your exported plan.
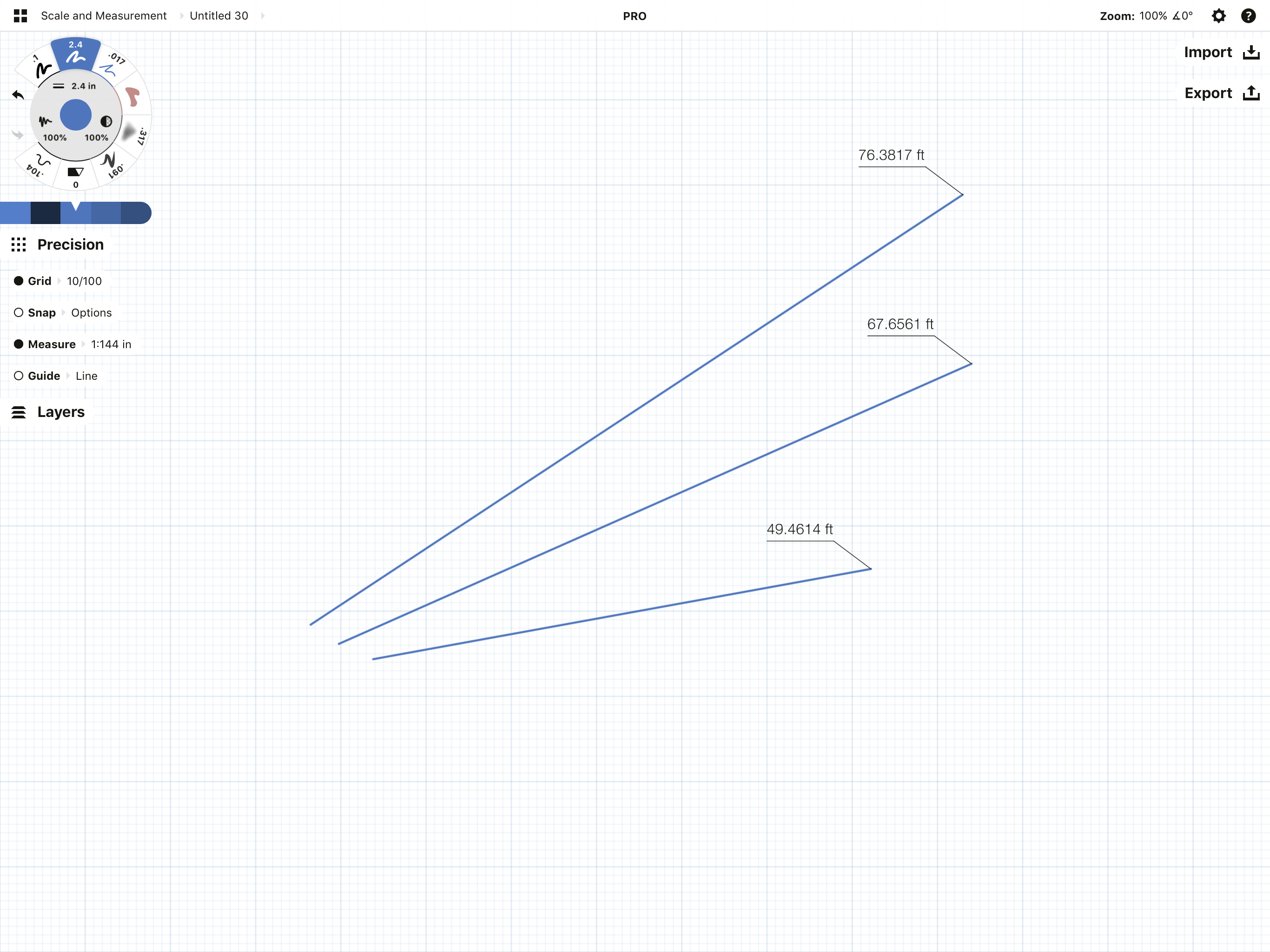
Examples of measurement tags.
Handy Setup Tips
For a quick setup of your workspace and tools, download a project template or brand your own with this tutorial. Duplicate the template each time you make a new program.
If you have a business organisation template or logo you utilise for printed plans, import it into Concepts on a transparent groundwork and create a blank template drawing.
Find the right grid for your program in Settings -> Workspace. Choose Dot Grid, sixteen/64, x/100 or Isometric.
Use the tool slots to your advantage. Fix one pen to 100% smoothing for drawing quick lines, fix another at 0% for writing notes. Preset them to other colors for line edits.
Add together Piece to the tool wheel for trimming lines and making incisions. Set it to 0 pts to go on your line lengths in tact.
To add together text to your programme, utilise either the text tool or endeavour handwriting notes on the plan.
3. Draw your Plan
Y'all accept 2 means of drawing straight lines to platonic lengths. 100% line smoothing draws instant straight lines and when paired with Measure, measures as you draw. The Line guide is traceable and lets yous gear up floating measurement tags. Each has slightly different advantages.
Drawing with Line Smoothing
100% line smoothing lets you draw instant directly lines with your stylus.
To set your pen to 100% smoothing, choose a slot on the tool bicycle, select a pen and tap the smoothing setting on the inner ring of the tool wheel. Select a preset value in the carte that appears and slide it all the way upwardly to 100%, or tap+hold a preset to custom enter a value.
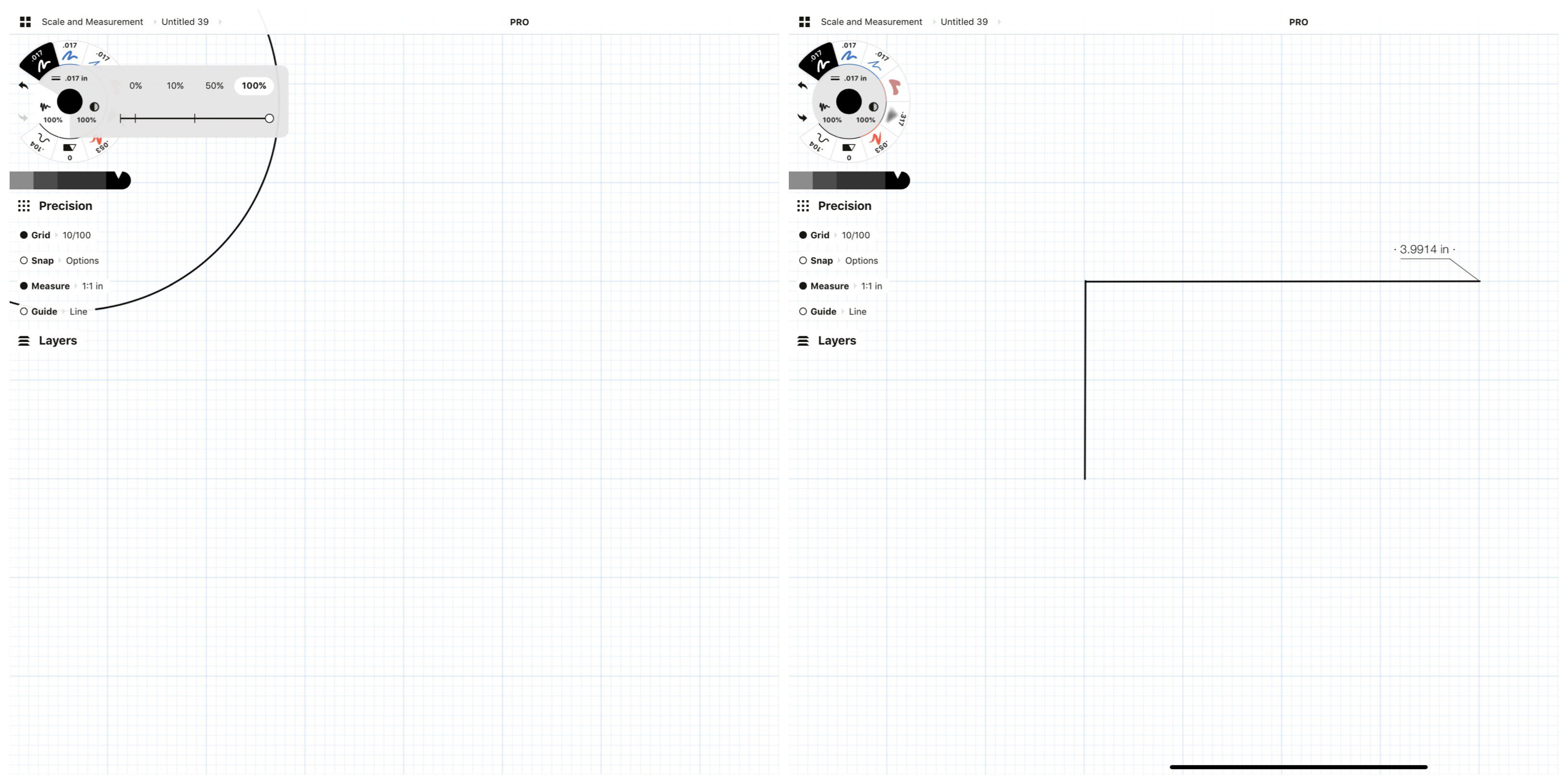
Prepare your tool to 100% smoothing and actuate Mensurate.
When Mensurate is active, it will calculate your line length according to your drawing's calibration. This is cracking for freehand sketching a plan when you don't know the measurements. Measure calculates the distance for you.
If y'all need an exact length for your line, you can select the line, then tap+hold the Length value beside the line or in the status bar and enter the custom value.

To create a custom line length: 1. Select the line. 2. Tap+hold the length measurement. three. Type in the exact value. 4. Tap the measurement to "stick" it to the canvas.
Cartoon a programme with line smoothing might wait something like this:
Draw a room. Try drawing the starting time two walls, select and duplicate them, then flip and mirror the duplicate. Y'all'll encounter the measurement tags re-create over, too.
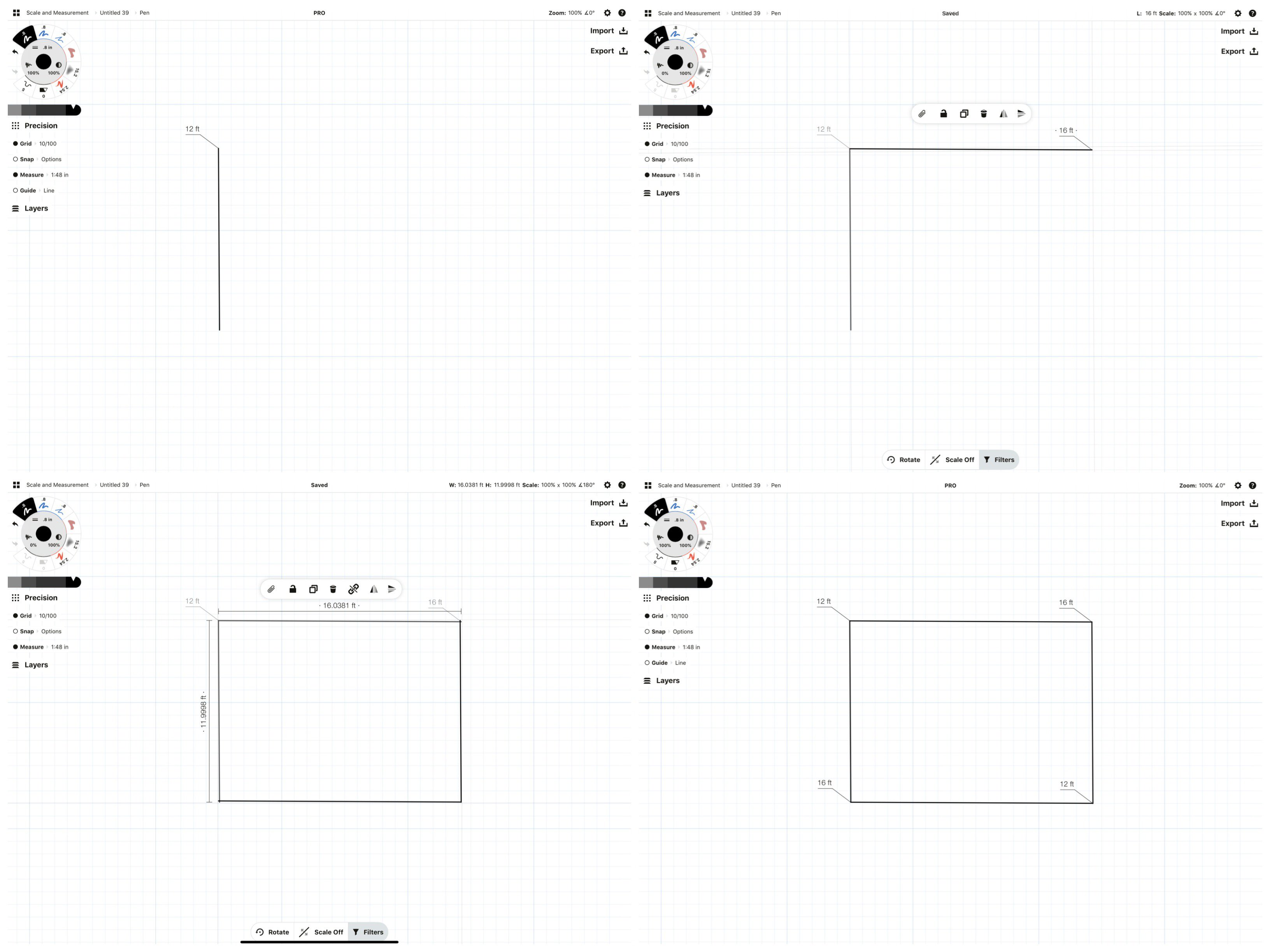
Measure out in closets. A standard closet depth is 24 inches. Mensurate this distance into the room with a line you lot can delete later. Draw a cupboard line to find the wall-to-wall distance. Use the Piece tool at 0 pts to trim out the "wall" and add doors. (Larn virtually Piece vs Hard and Soft Erasers.)
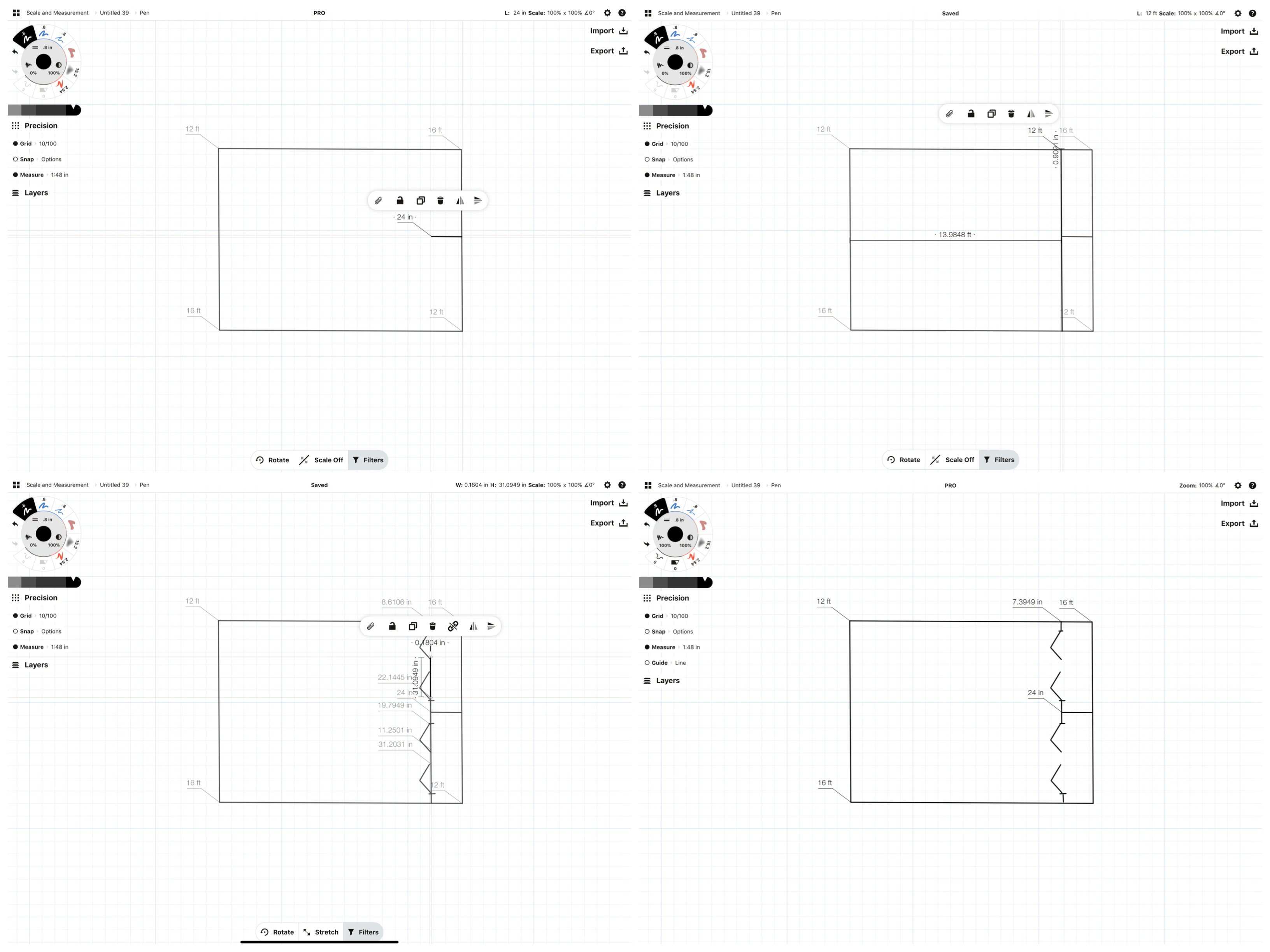
While new measurement tags will pop up while you slice, showing you the edited dimensions, simply the tags you tap into place will remain.
Add other room elements. Know the concrete dimensions of what you're designing. A standard room door in the US is 32", a unmarried window might exist xxx". Planning these in accurately makes a divergence both visually on paper and when you build the programme.
If doors, windows, layouts or appliances are "objects" y'all apply frequently throughout designs, depict one and group the lines into a single object, and so drag it into an object library for quick admission as you draw. Objects are available between drawings and will appear at the size and scale you lot entered them. (Larn how to create object libraries.)

Group lines into objects by selecting and linking them together, then drag them to an object library for later on use.
If you need to rotate a line an exact number of degrees (for case, ninety degrees to form a corner), select the line, so tap+hold the angle value up in the status bar and choose from the shortcuts or enter your own.
Drawing with the Line Guide
The Shape Guides have some special properties that can help when creating designs. Not only are they mouldable via the guide handles, you can define perimeter, bending and radius, then trace the exact shape. You can acquire more about the various guides in the transmission.
The Line guide paired with Measure lets you draw to calibration similar to drawing with smoothing, and likewise lets you create measurement tags typical to what you lot might see on a programme.
Activate the Line guide in the Precision carte du jour (if you have something selected, the Guide option won't show upward, and so deselect to observe it). Then double-tap the crosshairs at the center of the guide to comprise your line within the handles. These handles reflect the outer bounds of your measurement, and if you're going to the work of setting an exact distance, yous don't want to describe across it.

Be aware that when the Line guide is active, naught else is. Y'all tin draw anywhere on the screen and information technology will only trace the guide. Y'all can move the guide, move its handles or tap a tag, but to select, draw or do anything else on the canvas, you need to deactivate the guide commencement. Do this by tapping the guide option in the Precision menu or just by borer a finger on the screen. Tap two fingers to bring it back.
Your process for cartoon with the Line guide will await like this:
- Position the Line guide on the sail.
- Tap+concord the measurement tag.
- Enter your value and hit done.
- Tap the tag.
- Trace the line.
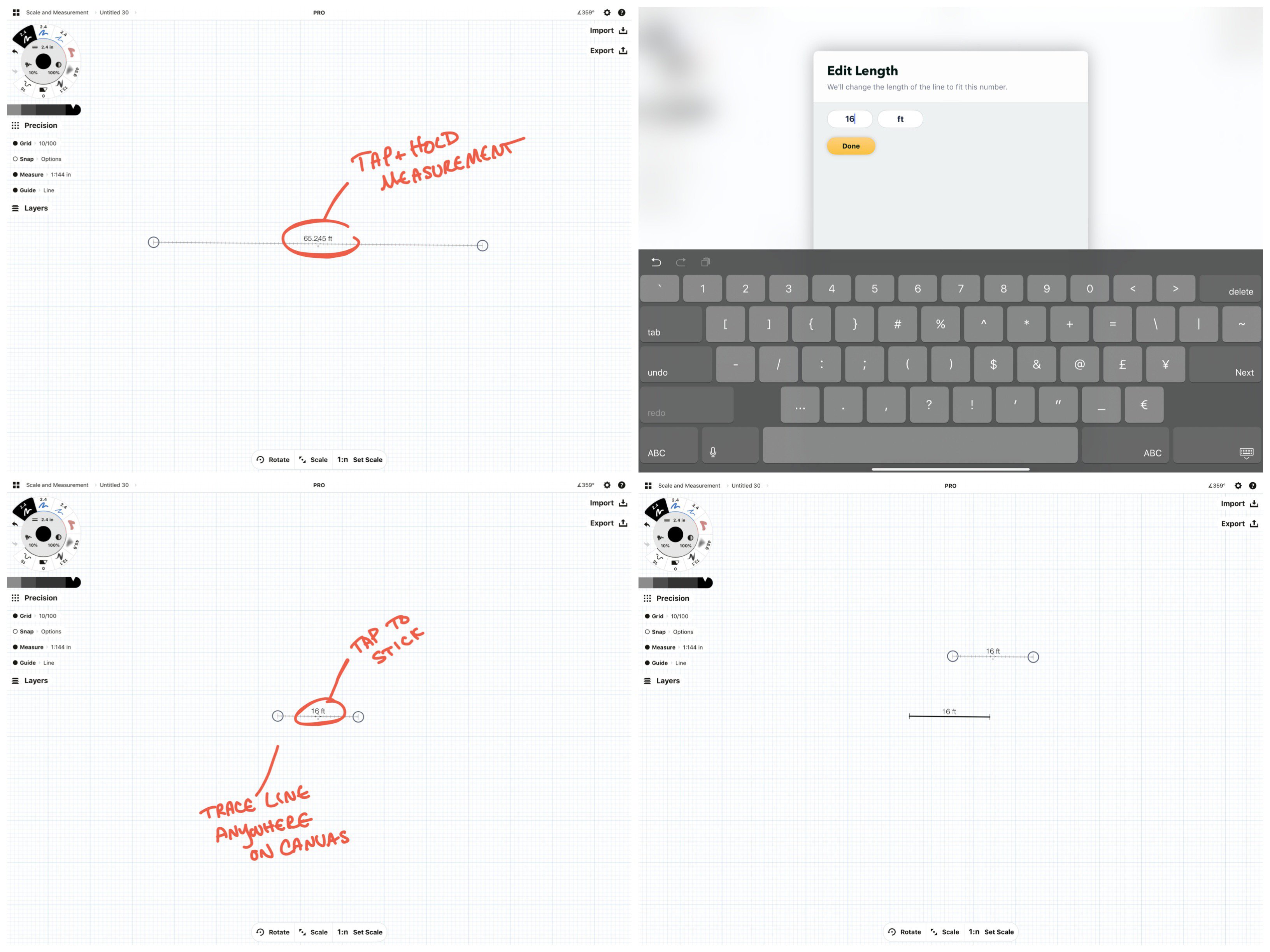
Depending on your desired outcome, you don't demand to trace the line. Yous tin create a floating measurement tag past following the first 4 steps. These tags will remain on screen while Mensurate is active. Turn Measure off and they volition disappear, turn it on and they will reappear.
To export a plan with tags in place, get out Measure on and they'll show upward in the concluding.

Example of a plan with floating measurements, and the exported version.
To rotate the guide an exact number of degrees, tap+hold the angle value in the status bar, and choose a rotation value from the shortcuts or enter in your own.
Tip: Set Calibration to Off in the Selection menu then you don't resize your line when moving it. Prepare Rotate to Off when setting angles.

To precisely rotate the Line guide: 1. Tap+hold the bending value on the status bar. 2. Choose a shortcut or enter your angle. 3. Go along rotate off while you adjust your line on the canvas.
A Few Useful Tool Tips
Duplicate, Mirror and Flip can make linework faster. If y'all already have a line in place with the measurement you want, select and indistinguishable it. You tin select floating measurements with the Particular Picker and duplicate those, as well.
Tap+concur the Angle value in the status bar to rotate a selected line an exact number of degrees.
Did you depict your line in the wrong place? Pick information technology upward with the Lasso or Item Picker and move information technology to the right place. If you lot think information technology'south right and someone else thinks it'due south wrong, try duplicating the layer and adjusting it in that location. And so pick which option you both similar better.
Set your layers to Manual mode and so you can draw in as many layers as you demand regardless of tool. Proceed your ideas and edits separate between layers and then you can easily toggle among them (call back client mark-ups vs electric notes vs kitchen layouts vs menstruum diagrams).
four. Export the Programme
You'll probably want to share your plan with interested parties for conversations and edits, and afterwards, hand the plan over to an engineering team.
- For quick comments, select part of your drawing, and so tap+hold+drag it to your email or text where information technology will paste every bit a PNG.
- To share an editable drawing, export the plan as a native CPT file. This allows a client or teammate to open the file directly within Concepts and add mark-ups. Hint: Rename a new layer with your client's proper noun and set the active tool to a blood-red pen before exporting.
- To consign a plan to a specific size for press, create an artboard of that size under Settings -> Artboard Size, so select and scale your programme to fit the artboard. Be sure Calibration, non Stretch, is active in the Selection menu; information technology as well helps to gear up Rotate to Off. Tap Consign, select your file type, and choose Custom Size.
- To export an editable file to CAD, Adobe (Creative Cloud business relationship required) or other software, choose the appropriate file type and consign. Annotation that files opened in other vector editors may non wait the same - they don't support the textured strokes Concepts specializes in, so stick with Fixed Width and Wire brushes and the Piece tool as your eraser if you lot're going to edit elsewhere.
- To support a drawing from the Gallery, tap+hold+drag the drawing to your Files or cloud. Add more drawings to your selection past tapping on them. To support an entire project, open the project menu and tap+hold+drag the project to your Files or cloud.
Good luck creating your plans! If you have questions, please e-mail u.s. at concepts@tophatch.com and we'll exist happy to help.
Past Erica Christensen
Recommended
How to Design in Concepts - Get started using Concepts' Shape Guides, Snap, Selection and Layers as you blueprint a simple object.
Scale and Measurement in Concepts - Learn how to apply authentic scale and measurements to your drawings and plans.
The Design Life of a Paperless Architect - Architect Craig Burns shares his design workflow on iPad in our Architectural Pattern Q&A.
Source: https://concepts.app/en/tutorials/how-create-floor-plan/
Post a Comment for "Open Office Draw Floor Plan Tutorial"